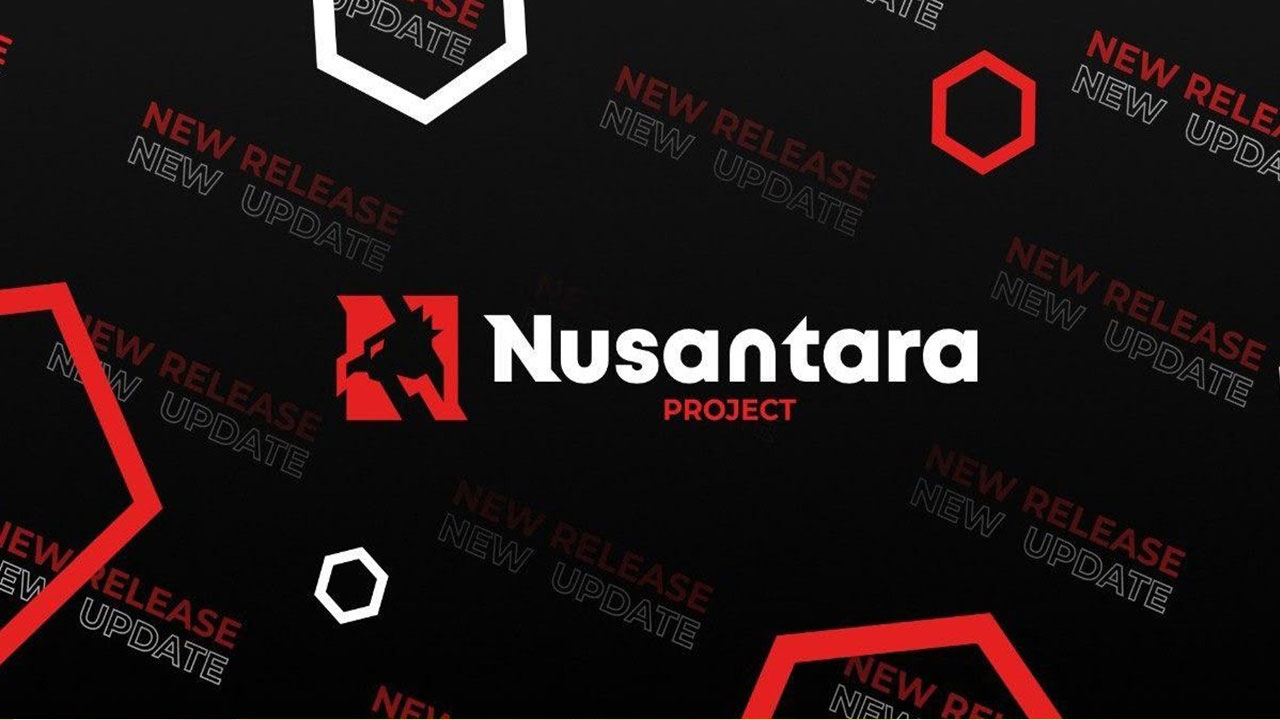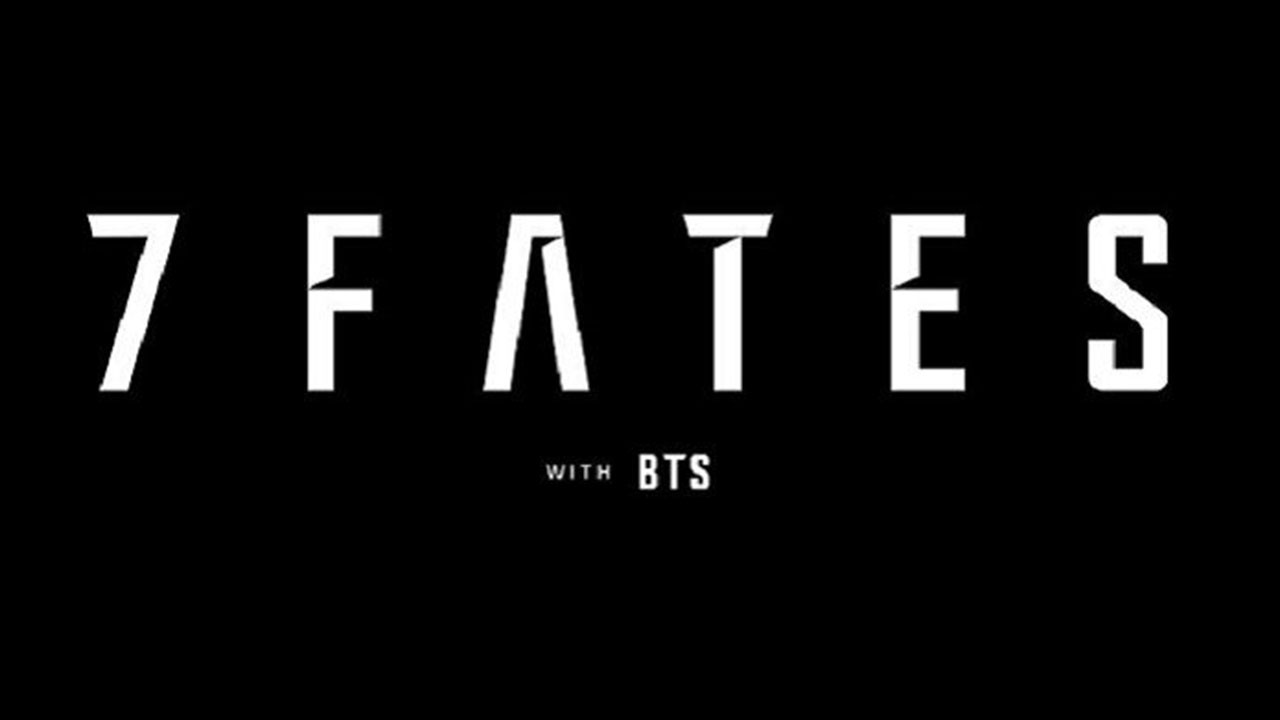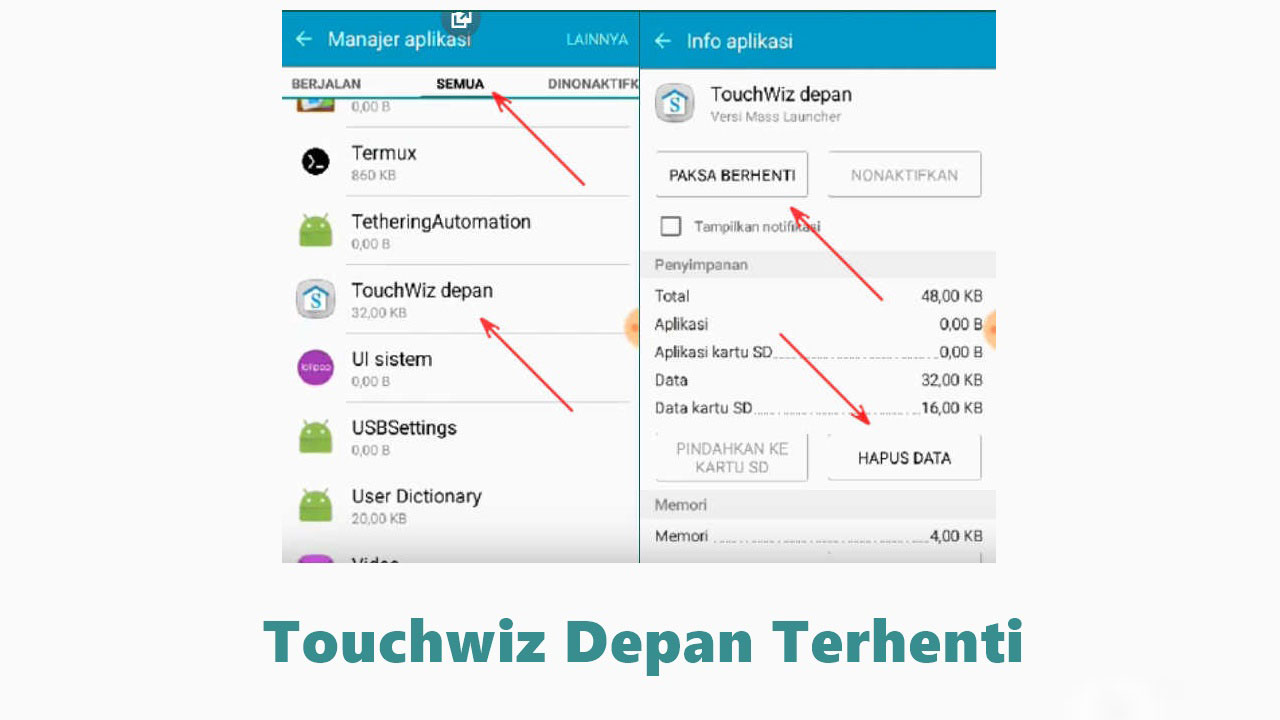Cara Melihat Spesifikasi Laptop atau PC – Tentunya bagi Anda nih yang belum terlalu mengenal laptop ataupun teknologi komputer, mungkin hal tersebut merupakan salah satu yang tersulit untuk melihat spesifikasi laptop atau komputer.
Sebenarnya hal seperti ini sangatlah mudah untuk dilakukan, akan tetapi anehnya pemeriksaan sangat jarang dilakukan oleh orang yang akan membeli laptop meskipun itu adalah aktivitas yang sangat dianjurkan untuk menghindari kekecewaan setelah Anda membawa pulang laptop tersebut.
Tutorial Cara Melihat Spesifikasi Laptop atau PC
Memeriksa spesifikasi laptop atau komputer sebelum membeli memang tidak wajib, akan tetapi sangat disarankan untuk melakukannya. Berikut ini beberapa cara mudah untuk melakukan hal tersebut:
1. Menggunakan Setting App Pengaturan Aplikasi
Jika Anda ingin mendapatkan gambaran umum tentang konfigurasi sistem laptop Anda, aplikasi Pengaturan dapat memberikan berbagai informasi tentang perangkat keras dan perangkat lunak Anda. Untuk melihat spesifikasi dasar dengan melakukan hal berikut:
- Hal yang pertama harus dilakukan yaitu buka Settings.
- Kemudian klik System.
- Lalu klik About
Pada halaman ini Anda akan menemukan informasi tentang sistem operasi Windows apa yang diinstal pada laptop Anda. Selain itu Anda juga bisa mendapatkan informasi tentang prosesor yang digunakan, kapasitas RAM hingga ukuran hard drive.
2. Menggunakan Informasi Sistem
Sistem Informasi bukan alat baru di Windows, tetapi masih merupakan salah satu cara termudah dan terbaik yang dapat Anda gunakan untuk melihat spesifikasi sistem lengkap laptop atau PC Anda.
Untuk membuka Informasi Sistem, bisa lakukan hal berikut:
- Buka menu Start.
- Ketik msinfo32 atau Informasi Sistem
- Tekan tombol Enter.
Apa pun perangkat keras (Hardware) yang ada di komputer Anda, kemungkinan besar Anda akan dapat menemukannya di Informasi Sistem.
Ketika Anda membuka informasi sistem, Anda akan melihat Ringkasan Sistem, yang mencakup informasi seperti model sistem, tipe sistem, prosesor, informasi BIOS dan tanggal pembaruan firmware terakhir dengan ukuran memori yang dipasang.
Sayangnya, informasi kartu grafis tidak tersedia di Ringkasan Sistem, tetapi jika itu adalah sesuatu yang ingin Anda ketahui, Anda dapat dengan cepat melihat informasi ini dengan memperluas komponen kemudian mengklik “view”.
Salah satu fitur yang paling menarik tentang “System Information” pada laptop atau PC Anda adalah kemampuan untuk membuat laporan lengkap tentang spesifikasi sistem Anda.
Ini sangatlah berguna bagi Anda jika mengalami kegagalan perangkat keras (hardware failure) dan laptop / PC tidak mau boot.
Jika Anda telah menjalankan laporan lengkap dan menyimpannya di OneDrive, itu akan tetap dapat diakses sehingga Anda tahu apa yang ada di komputer Anda, bahkan jika komputer itu sendiri tidak dapat memberi tahu Anda lagi.
Untuk menghasilkan generate laporan sistem spesifikasi laptop atau PC Anda, maka lakukan hal berikut:
>> Pertamayaitu buka System Information.
>>Kemudian pilih informasi spesifikasi apa yang Anda butuhkan. Misalnya, jika Anda memilih Ringkasan Sistem (System Summary), maka Anda akan diberikan informasi terperinci tentang ringkasan (summary) laptop atau PC Anda.
Tetapi jika Anda hanya membutuhkan info tentang kartu grafis, maka Anda dapat memilih Display.
- Pertama yaitu klik File.
- Kemudian klik Ekspor.
- Jelajahi lokasi tempat Anda akan menyimpan file.
- Beri nama pada laporan, lalu klik Save.
3. Menggunakan Command Prompt
Anda pun dapat menggunakan systeminfo.exe yang merupakan salah satu perintah CMD untuk memungkinkan Anda mendapatkan berbagai informasi tentang spesifikasi laptop atau PC Anda.
Bahkan akan memberi tahu Anda informasi ketika OS (sistem operasi) diinstal pada laptop atau PC Anda.
Untuk melihat informasi pada sistem Anda menggunakan utilitas ini, maka lakukan hal berikut:
- Langkah pertama yaitu buka Start, kemudian ketik Command Prompt pada kotak pencarian.
- Lalu klik kanan dan Run as administrator.
- Ketikkan perintah di bawah ini lalu klik Enter:systeminfo
- Setelah Anda menjalankan perintah tersebut, Anda akan mendapatkan konfigurasi terperinci perangkat keras, spesifikasi dan sistem operasi, termasuk Windows, memperbarui informasi, versi BIOS, memori, detail network adaptor dll.
4. Menggunakan Software CPU-Z
Selain menggunakan fitur bawaan dari Windows, Anda juga dapat menggunakan perangkat lunak yang disediakan oleh pihak ketiga yaitu seperti CPU-Z.
Perangkat lunak ini menyediakan tampilan informasi spesifikasi yang cukup lengkap dengan proses instalasi yang juga cukup mudah. langkah-langkahnya adalah sebagai berikut:
- Sebelumnya Anda dapat mengunduh software CPU-Z di beberapa situs seperti CPUID.com terlebih dahulu, kemudian melanjutkan dengan menginstalnya.
- Setelah instalasi berhasil, Anda dapat membuka software itu dan melihat secara detail spesifikasi dari laptop atau PC Anda.
- Seperti informasi lengkap tentang CPU dari nama prosesor ke core speed laptop atau PC Anda di kolom CPU.
- Jika Anda ingin melihat informasi tentang mainboard, Anda dapat membuka kolom main board yang sudah tersedia di CPU-Z.
- Di kolom type memory, Anda dapat melihat tipe dari memori yang telah dipasang di laptop atau PC Anda. sementara di kolom tab SPD, Anda dapat melihat informasi lengkap tentang RAM.
5. Menggunakan Software Speccy
Selain menggunakan CPU-Z, kini Anda juga dapat menggunakan Software Speccy. Metode ini tidak berbeda dengan perangkat lunak (software) pada umumnya. Langkah-langkahnya adalah sebagai berikut:
- Pertama yang harus Anda lakukan yaitu unduh Software Speccy dari situs web Speecy terlebih dahulu, kemudian instal pada laptop atau PC yang akan Anda periksa spesifikasinya.
- Setelah instalasi berhasil, maka buka perangkat lunak dan Anda sudah dapat melihat informasi rinci tentang spesifikasi CPU laptop atau PC Anda.
- Selain itu Anda juga dapat melihat tab ringkasan, yang akan menampilkan secara detail tentang spesifikasi laptop Anda dari ram ke sistem operasi.
Baca juga : Cara Mengatasi Laptop yang Tidak Kuat Menjalankan Windows
6. Menggunakan Software DXdiag
Metode ini adalah pilihan yang sangat terbaik yang dapat digunakan untuk memeriksa spesifikasi laptop atau PC Anda. Nama fiturnya adalah DXdiag.
Berikut ini adalah langkah-langkah yang bisa Anda lakukan:
- Pertama-tama yaitu buka RUN atau Anda dapat melakukannya dengan menekan tombol Windows + R pada keyboard Anda.
- Kemudian ketikkan kata dxdiag di kotak (box) yang muncul kemudian klik OK
- Setelah itu tunggu beberapa detik, pop up box akan muncul dan menampilkan spesifikasi informasi lengkap.
- Pada tab sistem Anda akan melihat data lengkap dari prosesor, OS maupun ram
- Saat berada di tab display, informasi terperinci tentang kartu grafis dan segala sesuatu yang berkaitan dengan layar Anda akan ditampilkan.
- Pada tab suara (sound) dan tab input versi sistem, Anda dapat melihat informasi yang terperinci tentang driver maupun perangkat input.
Baca juga : cara menggabung, membagi dan memisahkan partisi hardisk dengan bantuan software
Penutup Cara Melihat Spesifikasi Laptop atau PC
Itulah beberapa cara mudah melihat spesifikasi laptop atau PC yang bisa Anda lakukan. Mungkin jika hanya teori akan terlihat sulit bagi Anda, oleh karena itu silahkan bisa langsung di praktekan, karena memang teori itu lebih sulit untuk dimengerti daripada praktek.
Selamat mencoba semuanya, semoga berhasil dan pastinya semoga bermanfaat. Terima kasih telah menyimak.